Zoomの代わりになるかJitsi Meet
Jitsi Meetを知っていますか?(私はジツィと読んでいます)
オープンソースのオンラインミーティングプラットフォームで、Zoomの代わりになるかも!っと期待されています。
2年前ぐらいにも一度試してみたことはあったのですが、他のプラットフォームとどっこいどっこいで特に注目されず(あくまでも私見です)、最近Zoomの1対1ミーティングにも40分の制限ができたことで、新たに注目を浴びてきたような気がします。
アプリをインストールしなくてもブラウザーから直接入れると言うのが、いちばんの特徴だと思います。スマホやiPadにはアプリ版もあります。
このJitsi Meetをオンラインレッスンで使う場合の簡単な手順を記します。(他にも方法があるかもしれません。あくまで私が試してみたやり方です)
最後にZoomとの違いをまとめてみましたので、お急ぎの方は末尾へ!
Jitsiのサイトにはこんな表記がされています。
100人まで参加できるんですね(もちろん無料です)。Googleカレンダーなどに直接リンクなどを作って予定を設定することもできます(Chrome拡張機能もあります)。その他のことは実証していないのですが、実験したら追記します。ミーティング(レッスン)の設定は簡単。まずJitsiのサイトに行って自分が好きなミーティング名(レッスン名)を入れて「ミーティングを開始」します。
そして、自分の名前を入れて「ミーティングに参加」(Join Meeting)
ジョインするとオンラインミーティングが始まるのですが、その場合ブラウザーを使います。Google Meetと似た設定です。
ここで使うリンクを保存しておいて、自分のレッスン用に何度も使うことができます。同じクラスにはこのリンクと決めておいてもいいかもしれません。ただし、このリンクを持っている人はミーティングルームにいつでも入れる設定となっています。例えば、生徒同士で好きな時に教室に入って中にいる他の生徒とおしゃべりすることもできますね。
追記(追記ではありますが大切なことですのでフォントの色を変えました)
ばらじゅん先生にモデレーター(ZoomでいうHost権限を持つ人)になる設定をご示唆いただきましたので付け足します。(Twitter参照)
Twitterのツイートの通り、「または、前もってあなたのみがモデレーターであるミーティングのURLをブックマークに登録しましょう/Or book a meeting URL in advance where you are the only moderator」をクリックします。
すると、こんな画面が!ここで「Get me a moderated meeting!」とクリック。
ここで、上のリンクを学習者、またはセミナーの参加者などに渡します。下のリンクはモデレータ、つまりホスト権限を持つ人のためのURLとなりますので、これで入室します。
生徒は上のURL(link for guests)をクリックすると入室できます。モデレーターなのでミーティングから追放されることはありません。
モデレーター権限をほかの人に渡すこともできます。参加者の名前の右の3点をクリックして、
「モデレーター権限の付与」を押して、権限をわたします。ただし、ZoomのCo-Host機能は内容ですので、モデレーター権限を渡した後は、「ただの人」になります。でも、勝手に入室して欲しくない/入る生徒の管理をしたい場合は、ミーティングを始めた後に設定からセキュリティ管理(security options)をクリック
ここでロビー(待合室)をアクティブ化したりパスワードやエンドツーエンド暗号化を追加したりできます。
ロビーをアクティブ化していないと、先ほど記したように参加者はリンクを踏んですぐにミーティングに入れますが、ロビーをアクティブ化するとミーティングの管理者が入室を許可しないと入れません。
Izumiが管理者で、Massaがロビーで入室許可を待つ参加者で許可を待っています。誰かがロビーに入る(生徒がミーティングに参加した時)と、「トントン」とドアを叩く音がして、モデレーターにも誰かきたな、とわかるようになっています。この音は設定で消すことも可能です。
そうして、時間になったら生徒の入室を許可して授業を始めます。画面の共有などはZoomと似た仕様です。背景を変えることもできますが、アバター機能はありません。
面白いのはリアクションサウンドで、リアクションボタンを押すと拍手だと拍手の音が出る、などと言う設定になっています。リアクションボタンだけビデオにしてみましたので聞いてみてください。
このリアクションのサウンドは授業やイベントなどでZoomよりも盛り上がれるんじゃないかと思いますが、反対にこのボタンで遊びだすと収拾がつきませんね。そう言うクラスには「全員のリアクションサウンドをミュートする」というオプションもあります。
Zoomにない機能として、「話者の統計」(Speakers Stat)があります。これは、授業中(ミーティング中)各参加者がどのぐらい発言したかというのが一目でわかる機能です。Class for Zoomにこの機能があるらしいです(使ったことはないのですが)。人数の多いクラスには役に立つ機能だと思います。
最後に、個人的にはとても興味がある録画機能について。私のレッスンは同期/非同期が混ざっていますので録画機能は外せません。今まではJibriという機能をつけないといけないと言う説明だったと記憶しているのですが、JibriがLinux専用のようでした(私の勘違いかもしれません)ので敬遠していました。しかし、設定の中に録画機能があるではありませんか!
このボタンを押して試してみるしかない!と押してみました。
Dropboxと連携しているんですね。もともと私はPCでDropboxを使っているのでOKを押すと勝手に連携されました。試しに少しだけ録画してみました。「Jitsi Meet」> Recordingsという内ファイルが作られ録画も収まっていました。Dropboxなので、Dropboxの共有リンクをそのまま生徒と共有できるんじゃないかと思います。
BOR (Break Out Room)機能はばらじゅん先生が動画を作ってくださっているので参照ください。
「Zoomでハナキン」という集まりでもばらじゅん先生が試してくださったので、参加して実験しました。ZoomではスマホからBOR参加の場合、どの部屋に誰がいるのか見えないのですが、Jitsiはスマホからでも見えました。その他は特にZoomと遜色ありません。
YouTubeの配信もできるようです。(これもちょっと前ですがばらじゅん先生が実証済みです。https://youtu.be/NyBhuiKXeeI)
他にもいろいろな機能があると思いますが、私が主に使っているのはこのぐらいです。
まとめ(まだ使い慣れていないので間違っているかもしれません)
ZoomでできてJitsiでできないこと
- チャット欄でファイル送信
- PC用アプリがない(ブラウザーを使う)
- チャットの保存
- アノテーション機能
- ホワイトボード機能
モデレーター機能、ホスト権限(がわかりにくい。ないのか?)上に追記しました。- Co-Host権限はない。モデレーター(Host)は1人だけ。
JitsiでできてZoomでできないこと
- スマホからでもBORの中に入っている人の名前が見える
- リアクションボタンに音声付き
- 話者の統計(参加者の発言の度合いを表示)
- パフォーマンス設定(高画質か高速度のどちらを優先するか選べる)
- 入室する前のチャットを見ることができる
- ミーティングの埋め込み
- 画面共有で「ウインドウ」以外に「クロームタブ」も選べる
- 「投票」を誰でも作成できる。
- 「接続状態」を見ることができる
- 複数の人が画面シェアできる(最初の説明画面にありますがまだやったことはありません)
- 参加者のデスクトップのリモートコントロールができる(同上)
- MicrosoftとSlackとの併用(同上)
ZoomでもJitsiでもできること
- リンクでミーティングに参加。ブラウザーから参加できる(Jitsiは今のところPCのアプリはない)
- BORの作成、利用
- KickOff(追放)、ただし、Jitsiのモデレーター機能を使わないと誰もが追放権限を持つ
- 投票機能(その他のいろいろなクイズ形式はZoomの方が多い)
- 待合室を使える
- ホスト権限で操作する(追記参照)
- Googleカレンダーに予定を作成
















%20(1).png)
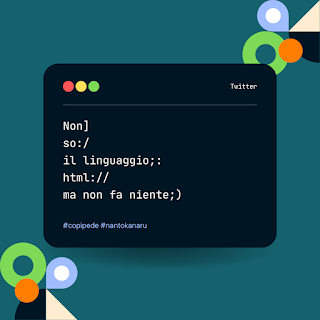

.png)
%20(2).png)
コメント
コメントを投稿